Installation
Introductions
This document will provide the instructions needed to install the UXstorm PDF Application on a ServiceNow Instance. The instructions assume that no previous versions are installed. If this is not the case, then the Preview of the Update Sets may contain conflicts that you must resolve as is normal for Update Sets.
Due to several changes in ServiceNow’s Quebec release, UXstorm PDF and UXstorm LocalScript require different update sets for Quebec and later versions. These can be found in the subdirectory labeled “Update Sets for Quebec or Later”. The Update sets for versions prior to Quebec can be found in the subdirectory labeled “Update Sets for Paris or Earlier”. Please ensure you select the correct update sets for your ServiceNow version.
Installation Steps
- Ensure there is at least one ServiceNow MID Server configured and validated for the Instance
- Install UXstorm LocalScript
- Install UXstorm PDF Application
- Request License from UXstorm for the UXstorm PDF Application
- Install the received license key
Install UXstorm LocalScript
Requirements
- Administration access to the ServiceNow Instance
- A MID Server installed, configured, communicating, and validated with the ServiceNow Instance
Install UXstorm LocalScript
Goto System Update Sets -> Retrieved Update Sets and click on “Import Update Set from XML” at bottom of the list. Provide the UpdateSet from UXstorm. As of PDF version, 4.0.0 Localscript version 2.0.0 is required.
You must Preview and Commit the UpdateSet.
Update the MID Server(s)
For all MID Servers that will use Localscript or generate PDFs ensure the MID Server’s connection user has the mid_user and x_uxs_ls.admin roles.
NOTE: Whenever the UXstorm LocalScript Application is updated, the MID Server Process must be restarted.
Validate Installation
To validate the installation, run an example LocalScript and verify it worked.
Add SSH Capability to MID Server
Goto MID Server -> Servers and select MID Server. Ensure the Status is Up and Validated is Yes Next, Click the Capabilities tab and add SSH capability using the Edit button
Run the UT-0000001 Unit Test
Goto UXstorm LocalScript -> Unit Tests and select UT-0000001. Click Run.
Validate the Script Ran
Click on the Execution tab and wait approx. 20 seconds for the Result field to contain the result of the script execution. The Result should be:
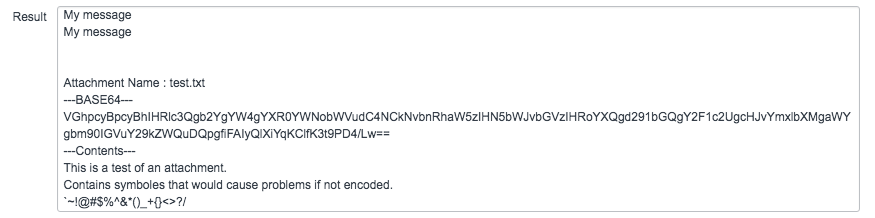
Install UXstorm PDF
Requirements
- Administration access to the ServiceNow Instance
- A MID Server installed, configured, communicating, and validated with the ServiceNow Instance
- UXstorm LocalScript 2.0.0 Installed
Installation
Goto System Update Sets -> Retrieved Update Sets and click on “Import Update Set from XML” at bottom of the list. Provide the UpdateSet from UXstorm.
You must Preview and Commit the UpdateSet.
Update the MID Server(s)
For all MID Servers that will be used to generate PDFs:
- Ensure the MID Server’s connection user has the appropriate roles:
- This user must have roles that allow the user to Read all records and create/delete attachments on the Records. The records are only the ones that will have a generated PDF attached.
- For example, to generate a PDF and attach it to a Change Request, the user must have itil_admin role.
- Add the PDF Capability to the MID Server and restart the MID Server
- Goto MID Server -> Servers and select the server.
- Click or view the Capabilities section and add Capability “PDF” to the MID Server
- Click on the “Restart MID” link on the MID Server form
NOTE: Whenever the UXstorm PDF Application is updated, the MID Server Process must be restarted
Running with extra Security on Instance
If you have an extra security setup on your instance, you may have limited the extension types of all attachments. If this is the case, ensure you allow .pdf extension and under UXstorm PDF Forms -> Administration -> Properties enable the property to add the .pdf extension to generated PDFs. If not, the application will run but not be allowed to attach any PDFs.
Licensing the Application
Request License
Every instance that the application is installed upon must be licensed. The license information requires the URL/Hostname of the instance, the Instance ID, and if the Instance is a Production or Non-Production. To facilitate licensing, UXstorm has included a Page for Licensing and Support. Goto UXstorm PDF Forms -> Licensing and Support. In the “Encoded License Information” you will see all the information that UXstorm will need to license the instance. If your organization has an exception, ensure that you check the appropriate checkbox. If you don’t know, do not check this box.
This information must be provided to UXstorm for licensing. Please send it to License@UXstorm.com.
The information can be sent as seen or the best method is to provide the encoded string. You can copy it or click the email button to send it directly. This encoded string only contains the displayed information. You can validate it by using a base64 decode on the string and see its contents.
Receive License
When you receive your license, it will be a large encoded string. Copy this string and Goto UXstorm PDF Forms -> Administration -> Properties. Paste the license code in “UXstorm PDF License Code” text area and save the form.
Validate License
Goto UXstorm PDF Forms -> Licensing and Support. You will now see the license information. Valid licenses will show the term of the license and how many days are left. If the license is invalid, you will get a message to this effect.
What if the License is Invalid?
If the license is invalid, the PDF Application will not allow PDF form Administration to retrieve new fields on PDF Forms and all generated PDF pages will contain a LARGE black message that the license is invalid.
Retrieve Fonts from Applications
Goto UXstorm PDF Forms -> Administration -> Refresh Fonts