Getting Started
The Application Menu
Access to the UXstorm PDF Application is controlled by two roles
- x_uxs_pdf.user – Enables the user to create and edit Forms and have access to the Support Link.
- x_uxs_pdf.admin – Enables the Administration menu and the Properties module.
With both roles the application will look like the following:
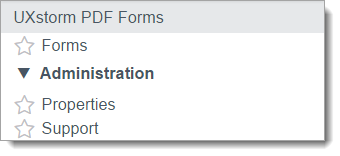
With only the x_uxs_pdf.user role the application will appear as:
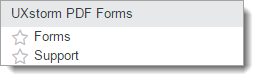
With only the x_uxs_pdf.admin role the application will appear as:
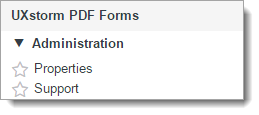
Create a PDF Form
To create a new PDF form, go to the UXstorm PDF Forms -> Form module and select New.
A new Form will appear. At minimum you must:
- Attach a fillable nonprotected/encrypted PDF
- Give the form a Name that will appear as the attached PDF
- Specify a Table from ServiceNow to use for the mapping
- Default value for Handle Attachments: Single Attachment covers how the PDFs will be handled when generated. After the above information is entered and the form is saved, then the UI Action Get Fields will be available. Pressing this button will send the PDF to a MID Server and when done all the available fillable fields from the PDF will be added to the Form. You then must specify how each field is to be mapped. By default, no field is mapped. See later section on Field Mapping.
Fields on the Form:
| Name | Description |
|---|---|
| Name | This is the name that is used when the PDF is attached to the ServiceNow record. |
| Number | Unique identifier for each Form |
| Status | Specifies what state the definition of the form is in: Draft – Initial state, no fields are retrieved yet. Retrieving – The PDF is being sent to a MID Server and is being processedReady – The PDF has been processed by a MID Server and all Fields have been added to the Form |
| Active | Only active forms are used for generation |
| Create Conditionally | Specifies that this Form is generated based upon a Specific Condition. See the Previous description for more info (provide link) |
| Condition | Only appears if Create Conditionally is checked. This is the specific condition on the mapped table to watch for to generate this PDF. This condition will be checked on the specific record on Insert and Update actions. |
| Application | Specifies which application this form belongs to. |
| Run Post Script | When checked, a JavaScript will be run after the normal generation of the data mapping for the form. This enables mass mapping of fields with JavaScript and is how to handle relationship data that is not directly related to the record by a reference field. For instance querying another table that points to the current record and filling in data using the queried data. |
| Script | Appears only when Run Post Script is checked. A variable current is passed to the script with the GlideRecord object of the record that is being used to generate the PDF. Another variable, fields, is present. It is a hash that specifies what each field on the form should be set to. The name used is the Internal Name. You can rename any field to a more meaningful name for your support, but the Internal Name must be used . For instance, the following field is named Supervisor Approval but it’s Internal Name is undefined_2.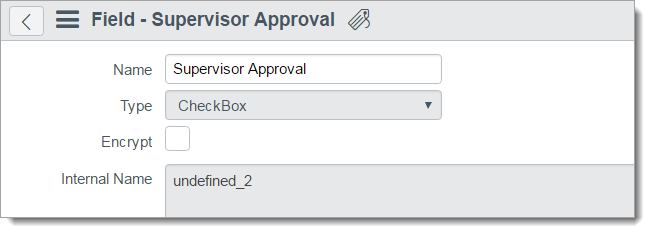 To set this field you would use the following JavaScript statement:fields[‘undefined_2’] = “On”; |
| Table | Specifies which ServiceNow table to use for the PDF mapping |
| Catalog Item | Only appears if Table is Requested Item [sc_req_item]. This specifies the catalog item to use in field mappings. Directly mapped fields will have the option to map to fields on the Requested Item or any variable on the specified catalog item. NOTE: If Create Conditionally is checked, then the check for this catalog item on the sc_req_item is added to the condition automatically so that the PDF is not processed on all requests, only for those for the specified catalog item. |
| Handle Attachments | When a PDF is generated, it is attached to the ServiceNow record used for the mapping. This selection specifies how to handle multiple generations and attachments.Multiple Attachments – Every generation will attach to the record with the same nameSingle Attachment – Only one attachment will be attached to the record with this nameVersion by Number – Each generation is attached to the record but with a suffix of _XXX where XXX is a number with leading zeros indicating which version/generationVersion by Date – Each generation is attached to the record and the current date/time is appended to the name |
| Flatten | The produced PDF will no longer be fillable and can not be changed |
| Password Protect | Enables encrypting the generated PDF with a password. |
| Password Field | Appears only if Password Protect is checked. All fields on the mapped table are listed but only select a Text field for the password. This will be the password used to protect the PDF. Ensure you have good ServiceNow ACL’s around this field so that only authorized users can see the password. |
| Wait for MID Server | When checked, UXstorm PDF will queue up the request to generate the PDF even if there is no MID Server currently available. If unchecked, then an error is returned if there is no MID Server available to generate the PDF. |
| Run Pre Attach Script | When checked, a JavaScript will be ran before the attachment is created on the current record. |
| Pre Attach Script | Only appears if Run Pre Attach Script is checked. Variables are passed to the script for the name, current record, and attachment payload. If the script returns false, then the attachment creation is aborted. |
| Run Post Attach Script | When checked, a JavaScript will be ran after the attachment is created on the current record. |
| Post Attach Script | Only appears if Run Post Attach Script is checked. Variables are passed to the script for the name, current record, attachment payload, and sys_id of the created attachment in the sys_attachment table. |
| Type | Specifies the Name Type to use to generate the attachment name. |
| Classification | Can be used by a Name Type for naming purposes. |
| Audience | Can be used by a Name Type for naming purposes. |
Post Script
The Post Script is processed after all the automatic mapping is performed by UXstorm PDF Application. You can use this script to fill in fields that:
- May not be easy to map directly
- Require the combination of multiple fields, such as a mailing address may be a combination of street address + city + state + zip
- Requires advanced querying to find the data to map to tables
- To specify what pages in the PDF should not be generated
The following fields are used in the Post Script
| Name | Description |
|---|---|
| fields | Array of all the fields and their values to place on the generated PDF form. The array key is the field name as defined in the PDF form. It's value is the value to place in the field on the PDF form. |
| images | Array of the images and signatures to apply to the generated PDF. |
| autotables | Array of objects containing information on each autoTable filled in by the applications. Object contains field name, first page, last page, and rows. |
| memoFields | Array of objects containing information on each memo field to be filled in by the application. The object contains the fields: field, overflowField, template, and deleteUnusedOverflowPage. NOTE: If you are using selectPages or adjusting the number of pages of the produced PDF, you MUST ensure the continuation page is included in the PDF if a overflowField is used. |
| selectPages | Set this variable to the pages to keep in the generated PDF. See more information in next section |
| autoTables | Array of objects containing information on each autoTable filled in by the application. Object contains fields name, first, last, and rows |
| pdfPages | This is an instance of x_uxs_pdf.Pages utility. If Auto Select Pages is checked This variable will already contain pages added to it by*** the Auto Select Pages algorithm. Otherwise, it will be initialized and contain no pages |
| pageNumbering | This is an object containing the values that will be used to write page numbers. The object can contain fields all, even, and odd. Each of these is an object that contains fields yPosition, text, font, fontSize, align, marginLeft, and marginRight |
| _lockAfter | An array of PDF internal field names that will be locked after the PDF is generated |
| flatten | Set to true if the PDF sill be flattened and false otherwise. PDF flattening can be performed programmatically by setting this value. |
Locking fields on a PDF
When moving a PDF through a process, you may want to have certain Fields “Locked” so that the form cannot be edited by Adobe Reader and the data changed. This is especially true when certain sections are “signed” by a person. Those fields that were signed should not be changeable. This can be accomplished using the Post Script and the variable _lockAfter. The following is an excerpt from a Post Script that locks certain fields when the request is in certain states. Note, that when generating a PDF, it starts from a blank template. You can not lock fields “before” the data is set as they are blank. This will produce a PDF that has fields locked, but they will be filled in each time the PDF is generated. It is up to you to ensure that those fields do not change in ServiceNow between each generation.
var state = current.form_state + '';
var userFields = ['CIVILIAN',
'CONTRACTOR',
'DEACTIVATE',
'FN',
'IA training',
'IA ttraining date',
'INITIAL',
'location',
'MILITARY',
'MODIFICATION',
'name',
'OTHER',
'request date',
'requestor department',
'requestor email',
'requestor mailing address',
'requestor organization',
'requestor phone',
'requestor rank',
'Signature of User date',
'system name',
'US',
'USER ID',
'user signature text',
'userid Specified'
];
var supervisorFields = ['ACCESS OTHER',
'AUTHORIZED',
'CLASSIFIED',
'PRIVILEGED',
'Signature of Supervisor date',
'UNCLASSIFIED',
'VERIFICATION OF NEED TO KNOW',
'access expiration date',
'classified category',
'contractor info',
'justify',
'requies access to other',
'supervisor department',
'supervisor email',
'supervisor phone',
'supervisor signature text'
];
switch (state) {
case 'Request Approval':
_lockAfter = userFields;
break;
case 'OPR Approval':
_lockAfter = userFields.concat(supervisorFields);
break;
default:
_lockAfter = userFields.concat(supervisorFields);
}
Removing Pages from a PDF
To have pages removed from a generated PDF, set the selectPages variable in the Post Script on the form The required format is the same as used in specifying print ranges in applications.
Examples:
- "2-" -- keeps all pages in document starting at page 2
- "1,3,5-10" -- keeps pages 1, 3, 5, 6, 7, 8, 9, 10
To help with setting this field, a utility function is available for you to use.
/* Determine variable length PDF. The autoTables contain the pages used by the
* autoTable mappings.
*/
var pages = new x_uxs_pdf.PDFPages();
// Add page one to always be generated
pages.addPage(1);
// Process the autoTables
pages.processAutoTables(autoTables);
// Set the selectPages to all the pages to have in the generated PDF
selectPages = pages.getPages();
PDFPages
A helper routine is provided to help with the selectPages variable in the Post Script. The routine is a script include and is created by:
var pages = new x_uxs_pdf.PDFPages();
The following methods are available:
processAutoTables( autoTables )
Processes the pages used by any processed AutoTable. This function takes an argument of the autotables object provided in the Post Script.
var pages = new x_uxs_pdf.PDFPages();
// Process the autoTables
pages.processAutoTables(autoTables);
addPage( page )
Adds a page to the pages to keep. Takes a single argument of the page number to keep.
var pages = new x_uxs_pdf.PDFPages();
// Add page one to always be generated
pages.addPage(1);
addPages( first, last )
Adds a page range to the pages to keep. First argument is the starting page and the second argument is the last page in the range.
var pages = new x_uxs_pdf.PDFPages();
// Page 1, 2, and 3 should always be generated in each PDF
pages.addPages(1,3);
getPages()
Returns the valid selectPage format for the pages processed by the page utility.
See last line in this example:
/* Determine variable length PDF. The autoTables contain the pages used by the
* autoTable mappings.
*/
var pages = new x_uxs_pdf.PDFPages();
// Add page one to always be generated
pages.addPage(1);
// Process the autoTables
pages.processAutoTables(autoTables);
// Set the selectPages to all the pages to have in the generated PDF
selectPages = pages.getPages();
Mapping Fields
Once you have retrieved all the fields, the Status on the form will be Ready and all the Fields will be listed at the bottom of the form. By default, no fields are mapped. You must determine which fields are to be mapped and how.
Each field will have a Name and Internal Name field. You can change the Name of the field if you need to make it more meaningful. Most of the time this won't be necessary, but sometimes the PDF Field names are generated or named like the following:
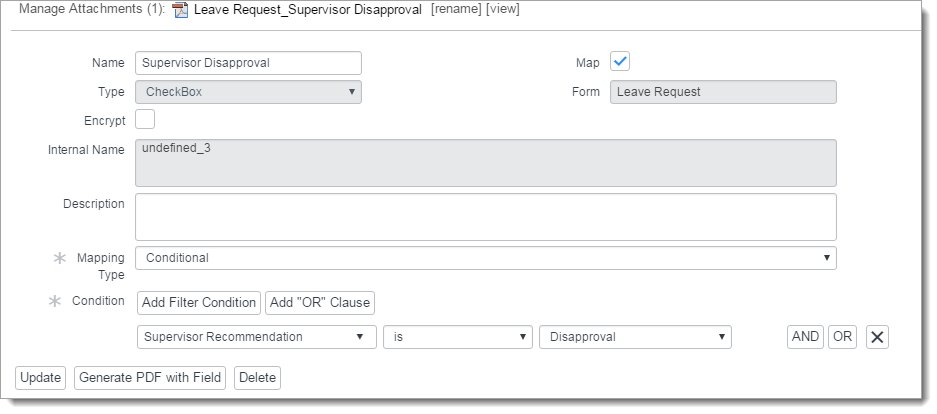
Notice that the Internal Name is undefined_3. This did not help determine what the field represents on the PDF. To help out Generate PDF with Field was clicked and the PDF that is attached to this Field was generated. Viewing this PDF will show you what the PDF looks like with this field used. Since this field is a CheckBox, that box will be checked. If it was Text, then "XXXXXXXXXXXXXXX" will be put in the Text area. For List, RadioButton, and ComboBox a PDF is generated for each choice value. Looking at this PDF shows the following:
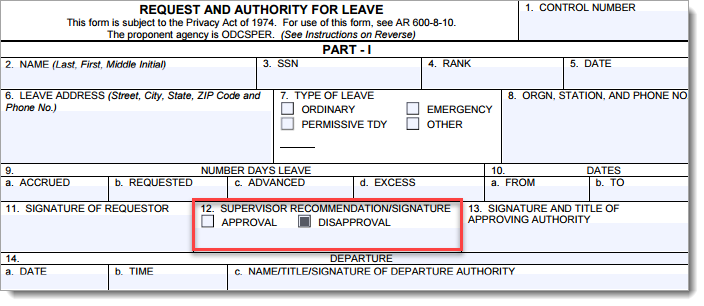
You can see that the Disapproval button is checked. With this in mind, the name of the Field was manually changed from undefined_3 to Supervisor Disapproval.
Looking at the first image, you can see the basic methodology used to do the mapping.
- Check Map
- Select Mapping Type
- Specify the needed mapping for the Mapping Type
This example is for a CheckBox so the only two Mapping Type options are Script and Conditional. This Field uses Conditional and specifies that the CheckBox is checked when the Supervisor Recommendation is set to Disapproval on the mapped record in ServiceNow.
Available Fields:
| Name | Description |
|---|---|
| Name | Display name of the Field. By default the first 40 characters of Internal Name is used for the Name, however this can be changed to a more meaningful name as needed. |
| Map | When checked, this Field will be mapped to from ServiceNow data onto the generated PDF |
| Type | This is the PDF Field Type. This will be one of the following: TextRadioButtonListComboBoxCheckBoxThis type will determine how the mapping from ServiceNow can be done. |
| Form | The UXstorm PDF Form this field is on |
| Encrypt | When checked, any transmission of this field is AES256 encrypted. This is needed as data is stored in the ECC Queue and in UXstorm LocalScript. By default all data is in cleartext. Setting this option, this data is stored encrypted and can not be viewed. |
| Description | Optional field to better describe the purpose of the Field |
| Mapping Type | Required if Map is checked. Depending upon the Type of Field, the valid Mapping Types are available. See Mapping Types for details on the different options |
| Conditional | Appears if Mapping Type is Conditional. Currently only supported on CheckBox. If the condition evaluates to true on the currently mapped record, then the CheckBox is on. |
| Script | Appears if Mapping Type is Script. See Mapping Types |
Mapping Types
Direct
Direct field mapping enables you to map a ServiceNow field or catalog variable directly to the PDF field. The DisplayValue of the field or variable will be retrieved for the ServiceNow field and placed in the PDF field. The following shows mapping a Field CONTROL NUMBER to the ServiceNow field Number
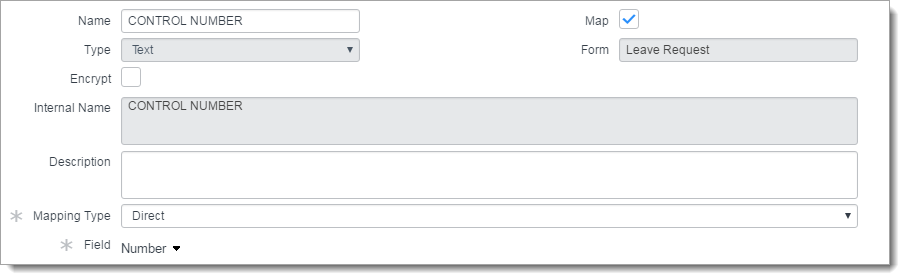
With Mapping Type set to Direct, and Mapping Type not checked, the Field field on the form will list all fields on the related record. You can also expand out related fields and select their fields to be used. Here is an example where the related Personel record is expanded and their Full Name is mapped to the NAME field on the PDF.
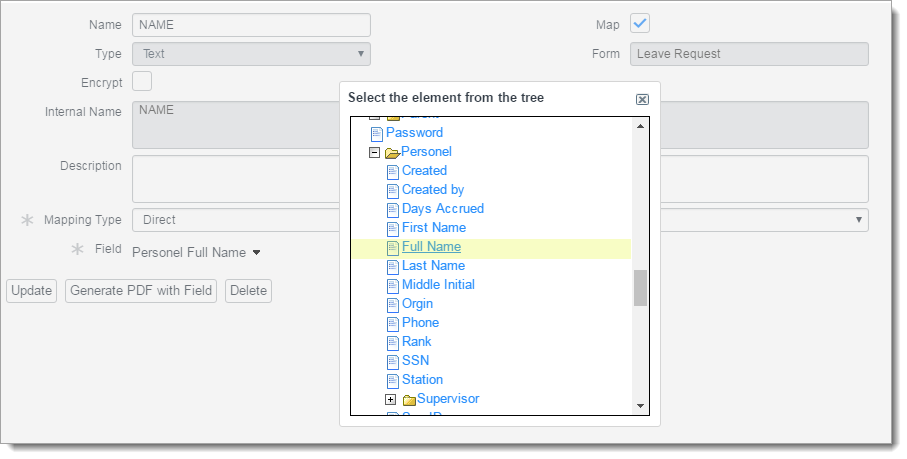
Supported PDF Field Types
- Text
Catalog Variables
If the table on the PDF Form is Requested Item [sc_req_item], then this form will have additional options for direct mapping to handle catalog variables. A field Map Catalog Variable will appear and if checked, then the variables on the selected Catalog Item for the PDF Form will be displayed. All variables, including those in variable sets, are displayed. The variables are selected by their questions.

If Map Catalog Variable is not checked, then regular direct field mapping is done.
Template
A Template field mapping takes a template either as a string on the field record or from a field that can be on the current record or dot-walked from the current record. This template is used to generate the text that will be mapped to the field.
Template mappings allow you to combine values from ServiceNow fields, values from catalog variables, and static text to create a string to be mapped into a PDF field. Values are specified using string replacement using the following syntax:
{{current.field}} – field specifies the field on the current record.
{{variable.name}} – name is variable associated with the current record.
For example, {{current.total}} will be replaced with the value of the total field on the current record. Dot walking is supported in string replacement. For example, {{current.user.first_name}} will be replaced with the value of the first name field on the user record that is referenced by the user field on the current record. Similarly, {{variable.color}} will be replaced with the value of the color catalog variable on the current record.
Example of a Template Mapping:
User: {{current.user}}, Department:
{{current.user.department}} Manager:
{{current.user.department. department\_head}}
It would map a string similar to the following:
User: Abel Tuter, Department:
IT Manager: Rob Phill
Supported PDF Field Types
- Text
Format Script
If Run Format Script is checked, then you can specify a format script to run to assist in formatting the data for the form.
The script will have access to two variables:
- Current -- A GlideRecord to the current record
- value -- The value of the data to place in the field as retrieved from the mapping
To format the data, you may use any Javascript commands to adjust the data and specify the value to use by setting the variable answer to the value.
For instance, to convert the data to uppercase:
/**************************************************
* Format Script.
*
* Set variable answer to the new format.
*
* Variables:
*
* current -- The record generating the PDF
* value -- The current value of the mapped field/variable
*
* Example:
*
* answer = value.substring(0,10); // Make sure the value is at most 10 chars
*
*/
answer = value.toUpperCase();
Conditional
Conditionals are used as a Yes/No decision for the Field. The Condition is evaluated with the current record. If the Condition matches then the Conditional is considered to be true otherwise it's considered false. If the Condition is blank, then it is considered false.
Here is an example where EMERGENCY is a CheckBox and is ON if the Type of Leave is Emergency. The Condition field is the normal ServiceNow Condition creator used throughout ServiceNow. It allows for simple to very complex conditions.
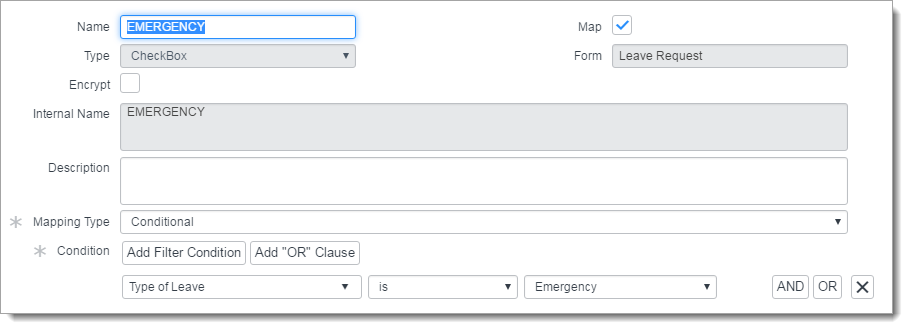
Supported PDF Field Types
- CheckBox -- If True then CheckBox is ON on the PDF form.
- Choices on PDF Fields with Mapping Type set to Mapping -- If True then the Field will contain this Choice.
Memo
The Memo field mapping type provides PDF generation functionality, as opposed to form filling. As a result, it functions very differently from other mapping types. A memo field mapping takes a memo template either as a string on the field record or from a field that can be on the current record or dot-walked from the current record. The Memo template can use string replacement the same way that a Template Mapping Type does and can also use some additional formatting commands.
Another way memo mappings are different from other mapping types is, rather than placing text in the field, the field is flattened and used as a bounding box where the memo is written. An additional overflow field can be selected that will be used in the memo field that overflows the bounding box of the first field. The entire page containing the overflow field will be flattened and duplicated as many times as needed so the entire memo can be written. Extra overflow pages are inserted directly after the original overflow page.
NOTE: If you plan on using the memo overflow field feature, make sure that there are not preexisting page numbers on the PDF. For example, if the page containing the overflow field has, “page 5” written on it and the memo field generates three new pages, then you will have four pages that say, “page 5”. Instead, use the Insert Page Numbers functionality to dynamically generate page numbers.
Memo Template Syntax
String replacement:
{{current.field}} – field specifies the field on the current record. Field can be a dot walk to a related field if field is a reference field.
{{variable.name}} – name is variable associated with the current record.
Formatting Commands use the following syntax [[command]]
Some commands take arguments that can be provided in any order using the following syntax [[command:arg-name=value;arg-name=value;…]]
Unless a command is self-closing, a closing command is required [[/command]]
Commands and arguments are not case-sensitive. Values are case-sensitive.
Available Formatting Commands
Body
Provides styling information used as the default for the whole memo. Must be a top-level command tag. (Not contained in any other tags.) This tag is self-closing and no [[/body]] tag is required.
Arguments:
| Name | Value Type | Description |
|---|---|---|
| Font | String | Font to use |
| Font-size | Integer | Font Size to use |
| Font-color | String | Color name or hex value |
| Margin-left | Float | Left margin to use |
| Margin-right | Float | Right margin to use |
| Space-before-paragraph | Float | Spacing to add before a paragraph |
| Space-after-paragraph | Float | Spacing to add after a paragraph |
| Line-height | Float | Height of each line of text |
| Text-align | String | Makes the text left, center, or right justified. Set to “left”, “center”, or “right”. |
| Tab-space | Float | Sets the amount of space to inset when the Tab tag is used |
| Tab-align | Sting | Makes the text left, center, or right justified relative to a Tab tag. Set to “left”, “center”, or “right”. |
P
Contains a paragraph. Can provide Styling information as necessary to override the defaults set by the body tag. Arguments:
| Name | Value Type | Description |
|---|---|---|
| Font | String | Font to use |
| Font-size | Integer | Font Size to use |
| Font-color | String | Color name or hex value |
| Margin-left | Float | Left margin to use |
| Margin-right | Float | Right margin to use |
| Space-before | Float | Spacing to add before a paragraph |
| Space-after | Float | Spacing to add after a paragraph |
| Line-height | Float | Height of each line of text |
| Text-align | String | Makes the text left, center, or right justified. Set to “left”, “center”, or “right”. |
| Tab-space | Float | Sets the amount of space to inset when the Tab tag is used |
| Tab-align | Sting | Makes the text left, center, or right justified relative to a Tab tag. Set to “left”, “center”, or “right”. |
Image
Inserts an image into memo at the location of the tag. Find more information on configuring images for use in memo fields in the image section of this document. This tag is self-closing.
Arguments:
| Name | Value Type | Description |
|---|---|---|
| id | String | The Memo Id of the image that is placed in the location of the tag |
Bold
Contains text to be made bold.
Italic
Contains text to be made italic.
Underline
Contains text to be underlined.
Line-through
Contains text to put a line through.
Tab
Inserts tab spacing
Supported PDF Field Types
- Text